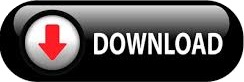

In Windows 10, you can use Bluetooth to connect some devices to your PC. What to Do If You Can’t Turn on Bluetooth Windows 10.MiniTool will describe the reasons for this issue and show you some useful solutions to fix the Bluetooth not turning on issue. If you are still encountering issues after trying these steps, submit a request to Zoom Support.Why can’t you turn on Bluetooth? What if Bluetooth won’t turn on in Windows 10? To get the answers to these questions, refer to this post. Clear cache and cookies from the settings.Check for any available operating system updates.Uninstall the app, then download and reinstall it.Make sure that you have downloaded the latest version.Perform general troubleshooting for audio issues Uninstall and reinstall any audio drivers.Make changes to privacy settings to grant permission to access the microphone on your device.Make sure that Zoom is allowed to use your microphone.Make sure that the correct audio output is selected.Record a message to test your microphone, then listen to the playback to test your speakers or headphones.Test your audio to ensure that it is working properly.Ensure that no other applications are using the microphone at the same time.Supported USB devices less likely encounter audio issues. However, the devices listed are what we recommend for the most optimal experience. Note: USB devices not listed within the above article may still work with Zoom. Make sure that you are using a supported USB device for Zoom.
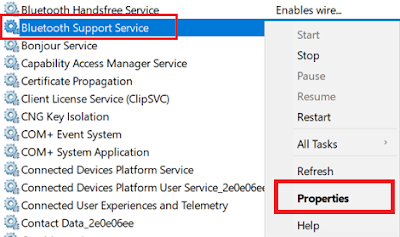
If it’s a bluetooth device, ensure that it is turned on and connected properly.Unplug the device, then plug it back in.Check if the microphone, speakers, or headphones are plugged in and not muted.How to troubleshoot audio issues Check your device Prerequisites for troubleshooting audio issues Perform general troubleshooting for audio issues.If you are experiencing audio problems before or after joining a meeting while using the client or mobile app, follow the steps below.
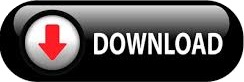

 0 kommentar(er)
0 kommentar(er)
